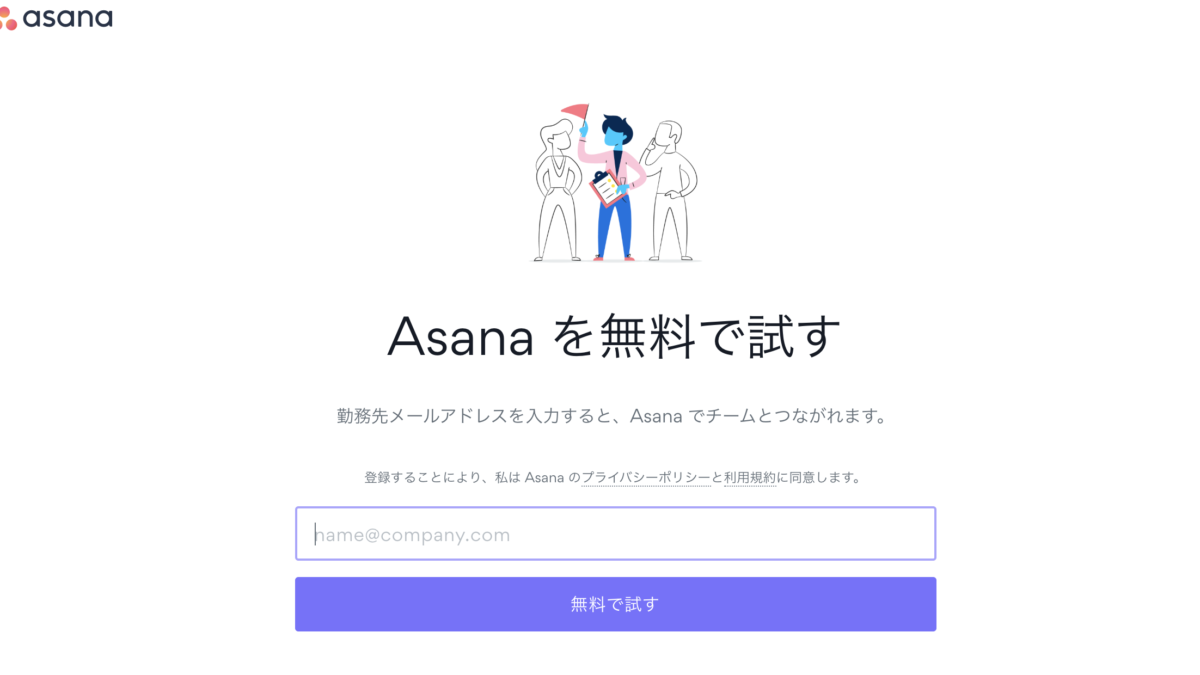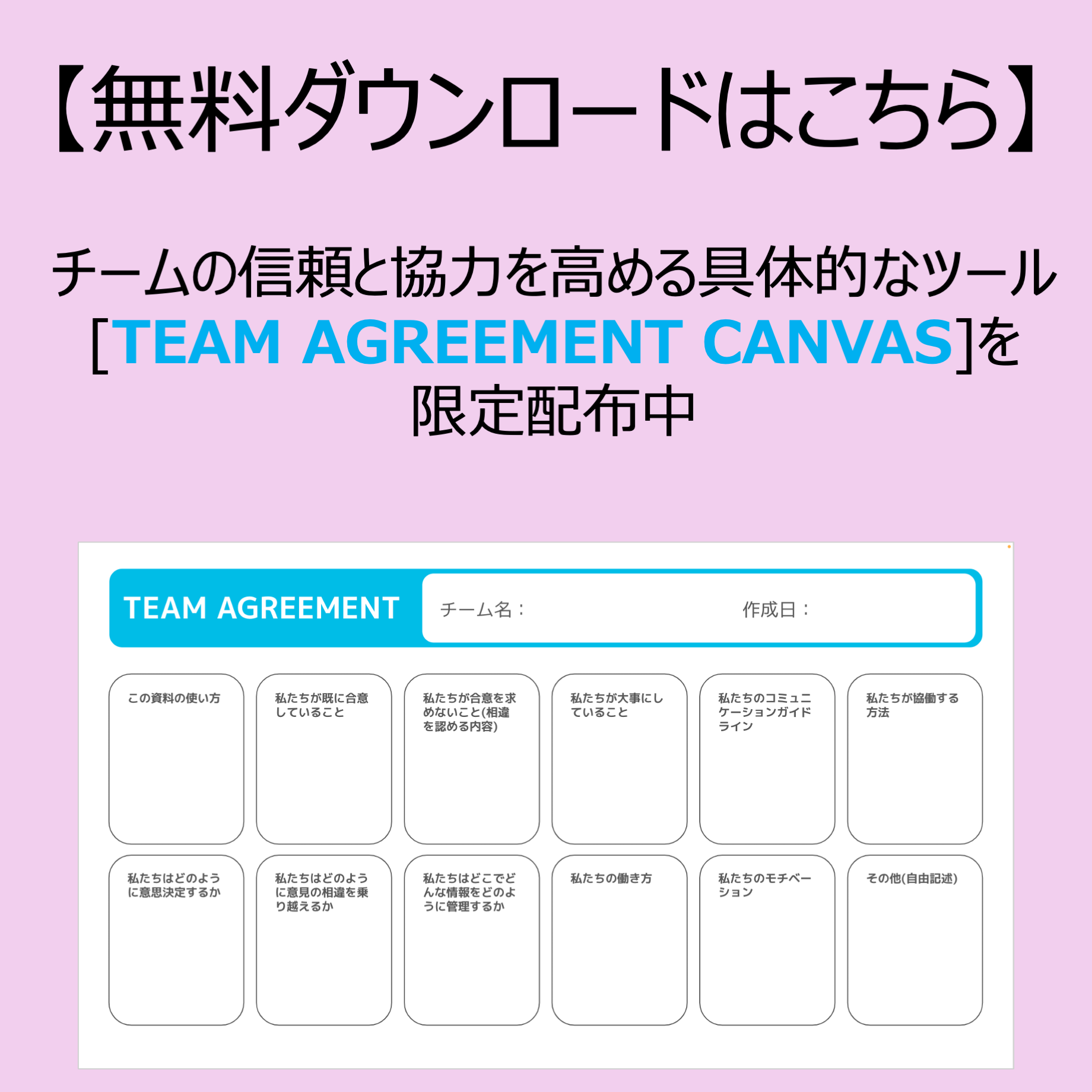Asanaの無料プランの使い方
前回、Asanaの簡単な概要をご紹介させていただきました。
Asanaに興味を持たれた方は、ぜひ一度お試しいただくと、その凄さが体感出来ると思います。
今、世の中には色々なサービス/ツールがありますが、Asanaは無料で利用することが出来ます。
広告が出るとか、期間限定とか、そういった事は一切ありません。
無料で使い始められます。
フリーミアムというビジネスモデルになります。
※フリーミアムとは from wikipedia
今回はAsanaの始め方についてご紹介いたします。
AsanaのWeb Pageへ
まず最初はAsanaへのアクセスとなります。
前提として、Asanaは何かのソフトをインストールすること無く、Webサイト上で完結するサービスです。皆さんの身近なサービスですと、Gmailが近いと思います。
お使いのWebブラウザから「Asana」と打ち検索をするか、下記URLで直接Asanaのサイトに飛んでみてください。
Asana
下記画面が出てくると思います。
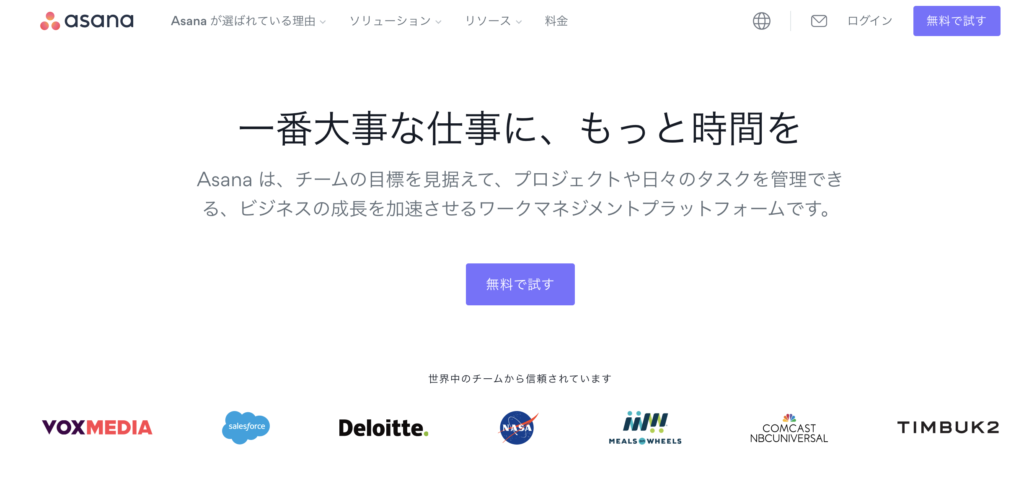
上記の画面で「無料で試す」を押していただくと
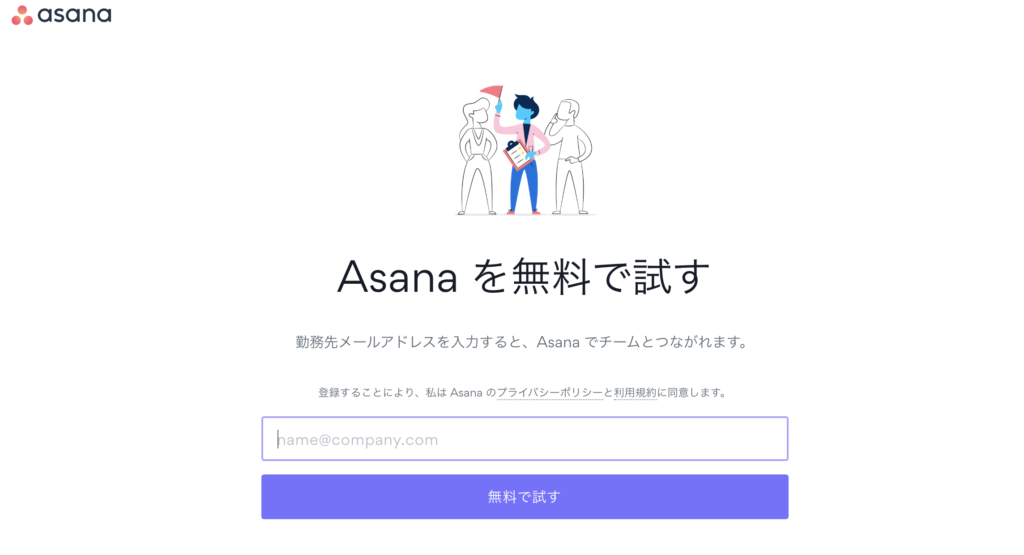
という画面に遷移しますので、こちらでご自身のメールアドレスをご入力ください。そうしますと。入力されたメールアドレスに登録確認メールが飛んできます。
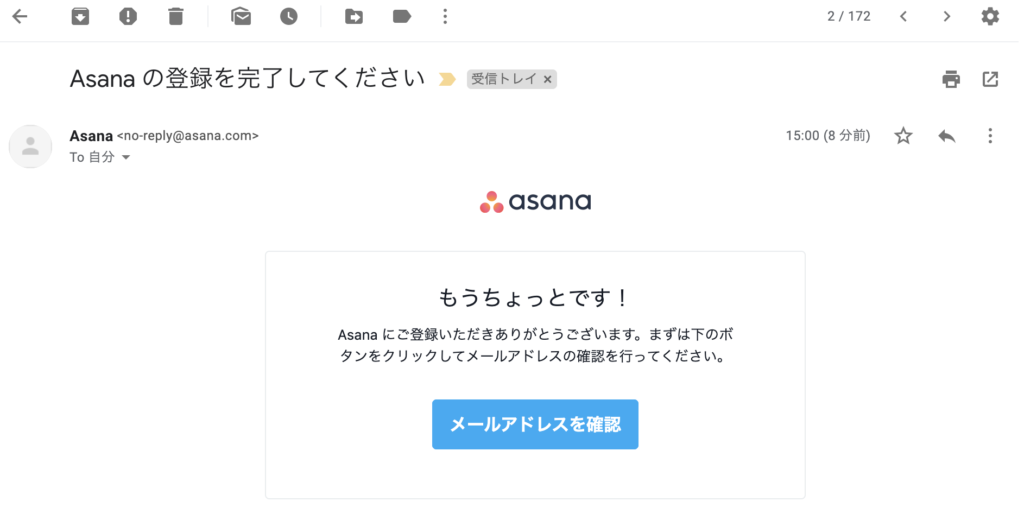
真ん中の「メールアドレスを確認」を押しますとご自身の登録名とパスワードを入力します。ここは後でも変更可能ですのでサクッと次にお進みください。
次に、ご自身に関連した使い方を支援するために、「チーム」を入力します。
幾つかカテゴリーがありますのでご自身の最初の使い方に一番近そうな項目をお選びください。あと「チーム名」は任意の名前で良いです。
これも後から変更できます。
「チーム名」ですが、端的に言えば、「同じタスクを共有する予定のグループ」と今はお考えください。
その後、一緒に使い始める人がいれば、このタイミングでご招待くださいというメンバー追加ページが出てきますが、特に居なければこちらもスキップ可能です。
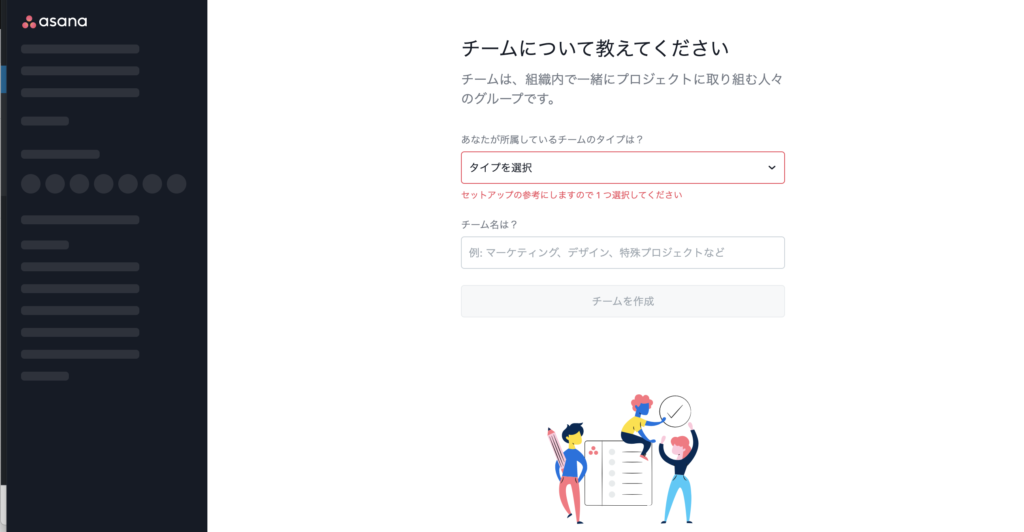
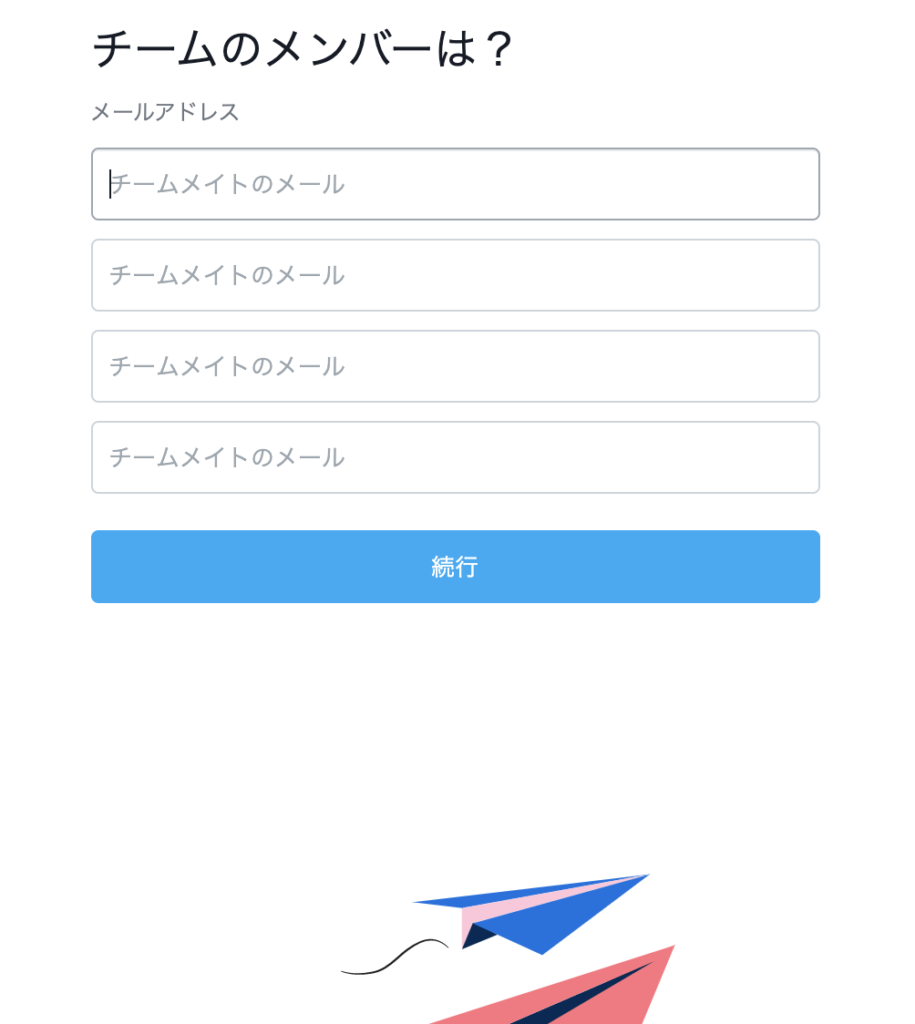
で、この後に、利用プランを選ぶ画面が出てきます。
Asanaの料金プランから無償プランを選択
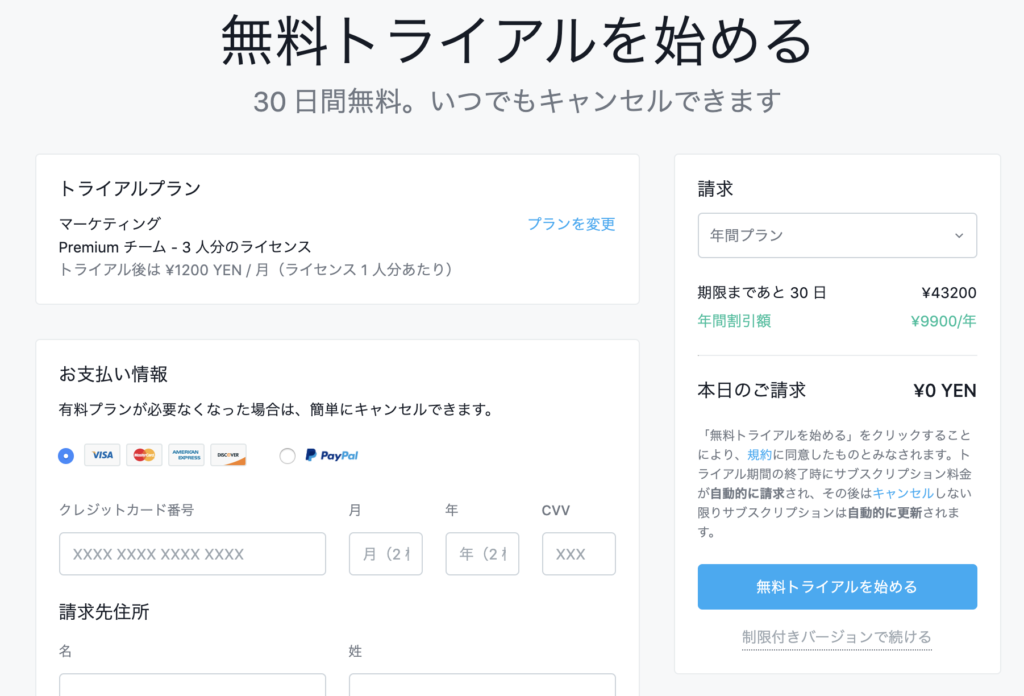
こちらは「最初からPremierプランを使いますか?」という画面になります。
もし、どこかでasanaを使ったり聞いたことがあり、最初から高機能verを使いたいということであれば、こちらで支払情報を入力されますと、かなり便利にAsanaを使いこなせるPremiumプランを最初の30日が無料で利用が可能となります。
ですが、みなさんはまずは無料でずっと使い続けたいと思いますので、ここではお支払い情報は入力されず、画面左上の「Asana」のマークか、画面右下の無料トライアルの下の「制限付きバージョンで始める」をお選びください。
これで30日間だけでなく、ずっと無料のプランを使い続けることが出来ます。
尚、プランごとの機能差については別途ご説明致します。
下記画面が次に表示されていると思います。
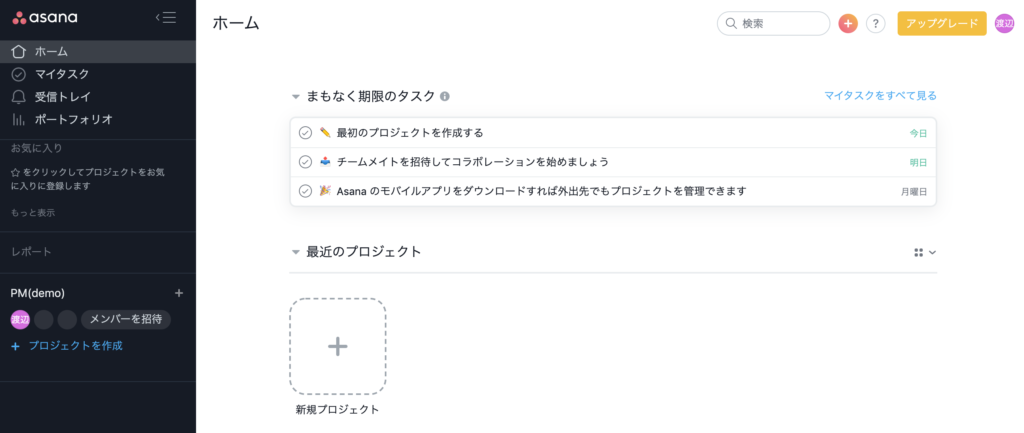
ここがAsanaのログイン後のページで普段も良く使う画面になります。
尚、一度ログアウト後、再度このページに来たい(ログインして使い始めたい)用にこのページをブックマークしておくと、都度AsanaのHPよりログインを選択することなく、すぐにログインページを経てこちらに来ることが出来ます。
で、ここまで来たけど、次に何をすると良いか分からないという人が殆どかと思います。
ですが、ご安心ください。
Asanaは初めて使う人向けに、Asanaのこの画面を使っての操作方法をマスター出来るメニューがあります。
上記TOP画面の左の列に自身のチーム名(上記だと、サンプルで作った「PM(demo)」)の下に「+プロジェクトを作成」というリンクがありますので、こちらをクリックしてください。
すると、色々なプロジェクトテンプレートを選ぶ画面になります。
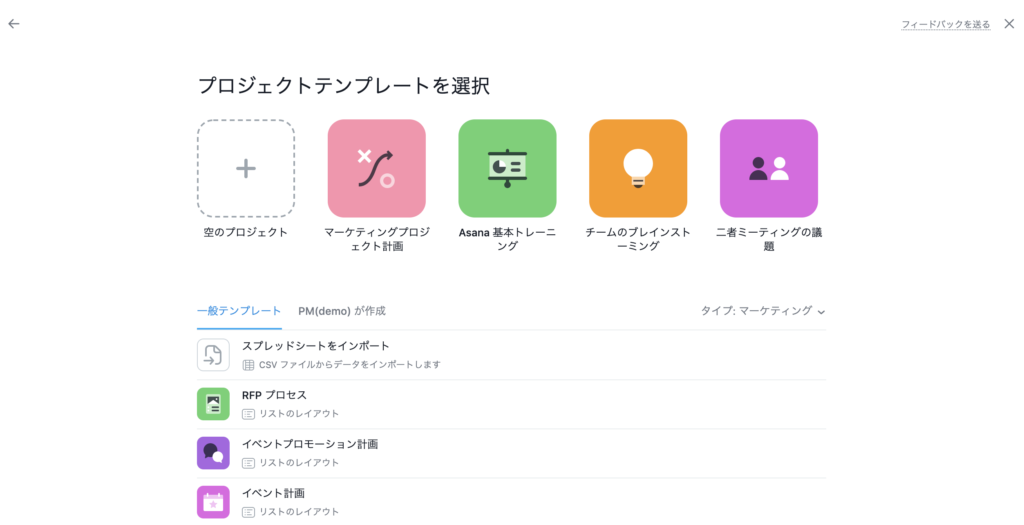
これがどんなページかもまだ分からないと思いますが、今は迷わず画面の真ん中にある「Asana基本トレーニング」というアイコンをクリックしてください。
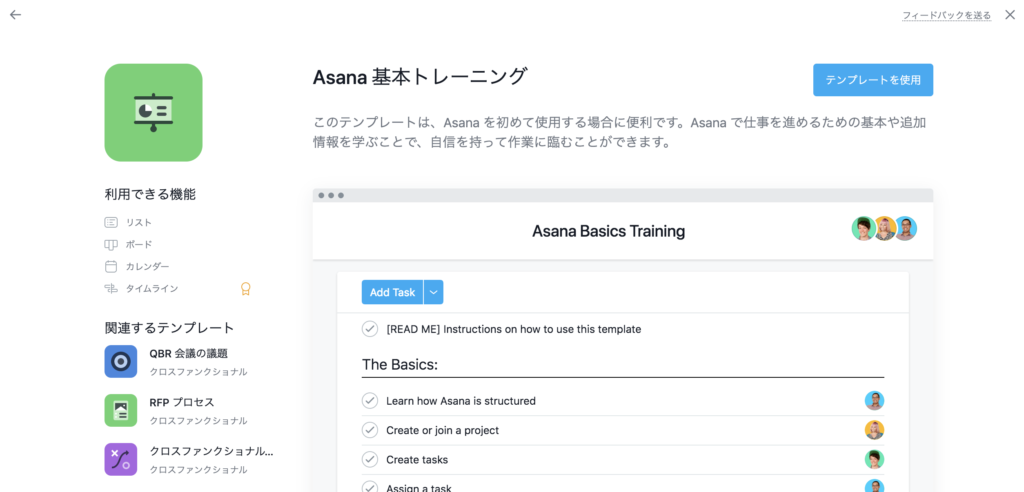
これはAsanaを初めて使う人向けに、Asanaの各機能を紹介してくれるチュートリアル(操作説明)プロジェクトになっております。
画面右上の「テンプレートを使用」をクリックしてください。
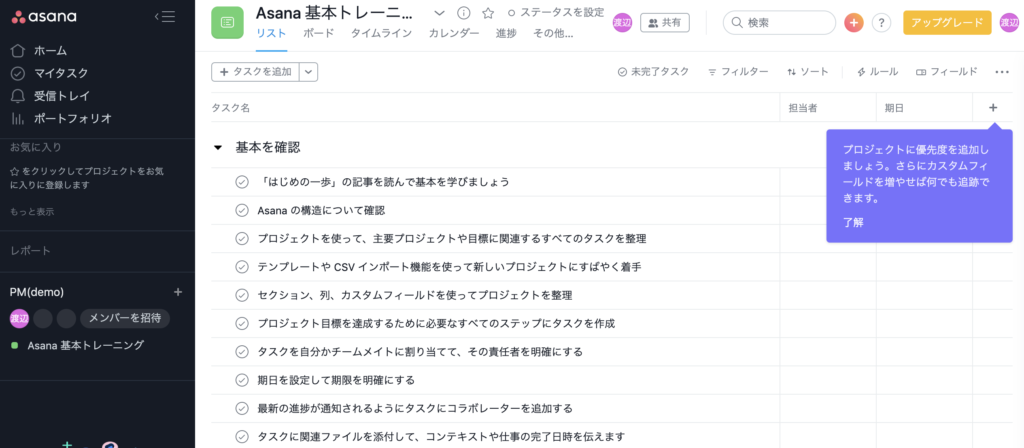
すると、上記画面になります。
同時に、先程の画面左側のチーム名の中に今追加をした「Asana 基本トレーニング」というリンクが追加されていると思います。
あとは、この基本トレーニング内のメニューを上から順番にクリックしていくことでAsanaの概要を身につけることが出来ます。
ちなみに、このメニューは、Asanaでは【タスク】と呼ばれてます。
【タスク】の詳細を見るには、【タスク名】にカーソルを合わせると右側の方に「詳細」と出てきますので、そちらをクリックしてください。
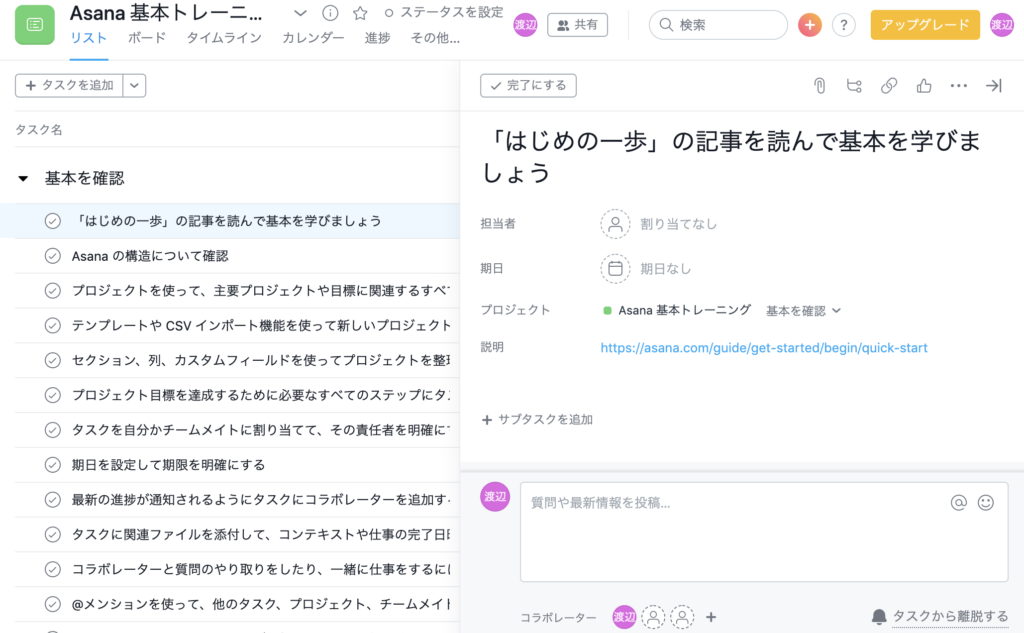
使い始めにオススメな慣れ方
基本的には上記の「Asana 基本トレーニング」をこなしていただくと大体の概要が掴めるのですが、中には途中でギブアップする人も出てくると思います。
なぜかというと、分量が多いからですね…
上記トレーニングは、言ってしまえば分厚い説明書みたいなものです。
なので、ある程度自己流で使われて、不明な点が出てきたらヘルプなり上記のトレーニングで該当メニューがあるかを探す方が早かったりします。
じゃあ自己流で使う時に、どんな始め方があるか。
それを少しだけご紹介します。
まず、先程のチーム名をクリックし、プロジェクトを選ぶ画面に移り、「空のプロジェクト」を選択します。
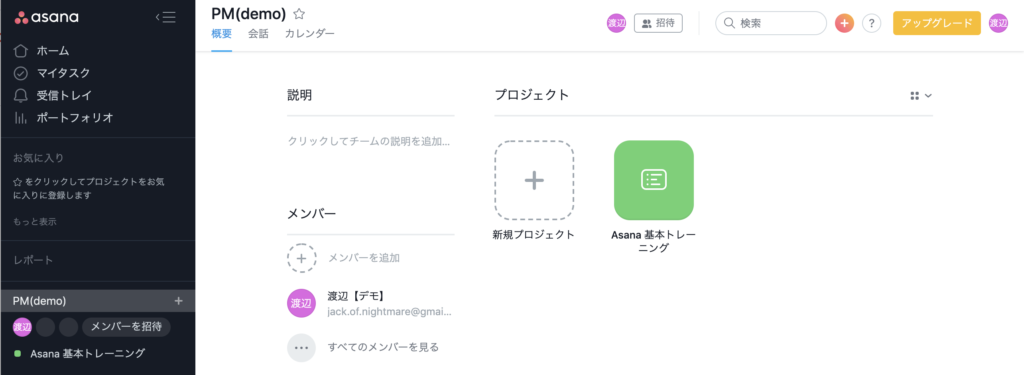
プロジェクト名は何でも良いですが、デフォルトのビューは後で変えれますがまずは「ボード」を選択ください。
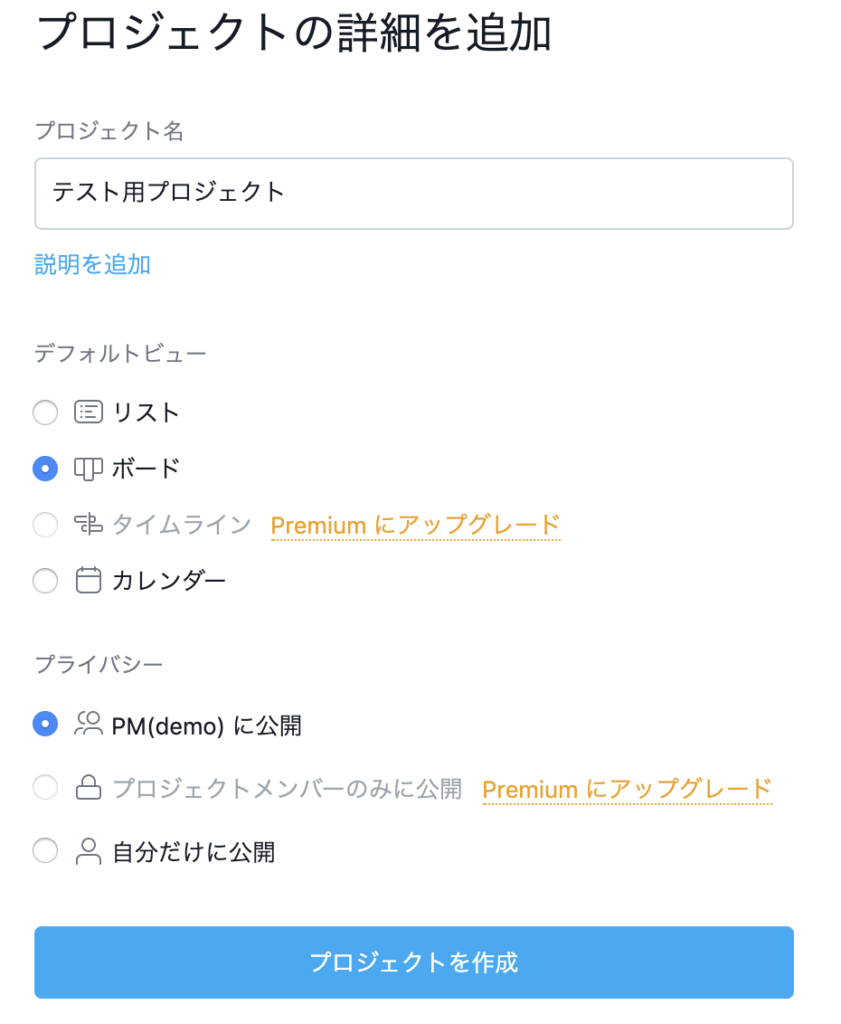
そうすると、下の図のようなプロジェクト画面が生成されます。
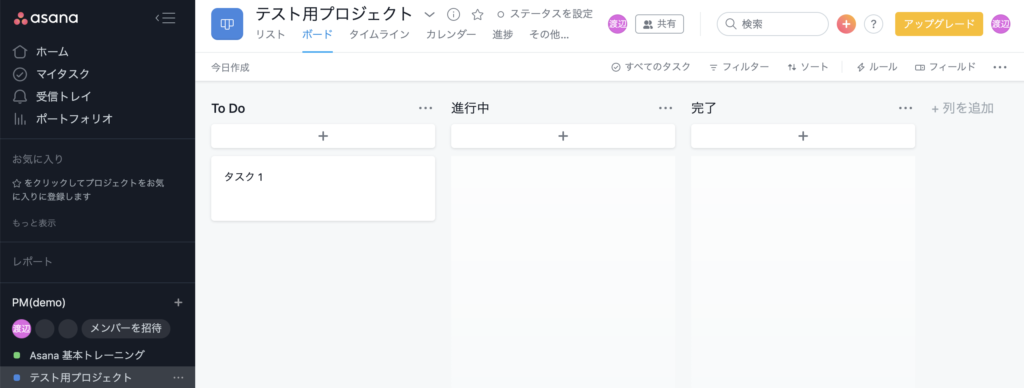
これは、いわゆる「カンバン」方式のタスク管理になります。
上の列が「進捗状況」として作られております。
こちらの名前は自由に変えられます。
このまま使うと進捗状況を管理するので、左から右に流して行く使い方になります。
別な使い方の例ですと、ここで列名をチームメンバー名にしてしまい、チームメンバーに振っているタスクを各列に放り込むことでメンバーがどれぐらいタスクを抱えているかを見ることも出来ます。
話を戻し、カンバン方式の使い方の例ですが、列名の下にある「+」をクリックすることで、新しいタスクを生成することが出来ます。
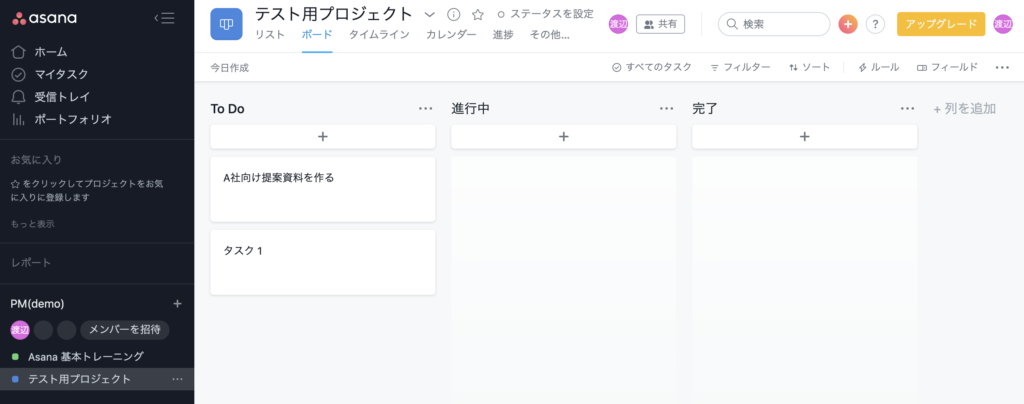
今回はサンプルとして「A社向け提案資料を作る」というタスクを作ってみました。
このタスクをクリックすることで詳細を編集することが出来ます。
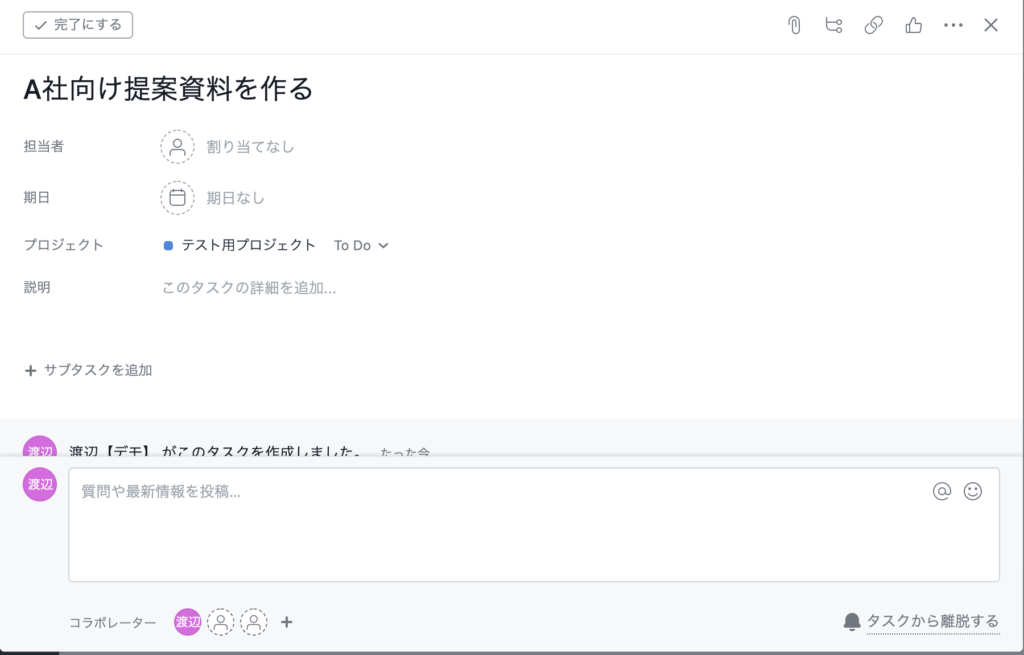
上記が何もしていない状態です。
ここから、担当者を割り振ったり、期日を決めたり、詳細にメモや必要情報のリンクを張ったり、本タスクを遂行するのに必要なサブタスクを作ったりすることが出来ます。
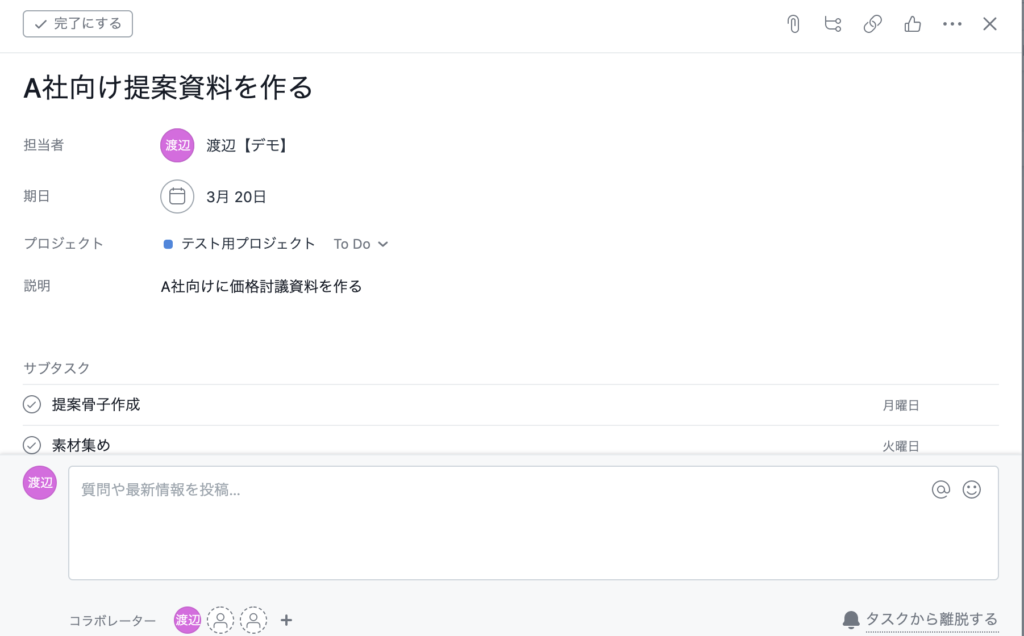
上記がサンプルで入力し終わった状態です。
入力が終わったら右上の「x」を押して画面を閉じます。
「保存」ボタンはありません。
この後、何か作業をされて、タスクの状況が変わりそうであれば、Asanaでこのタスクのステータスを変えます。
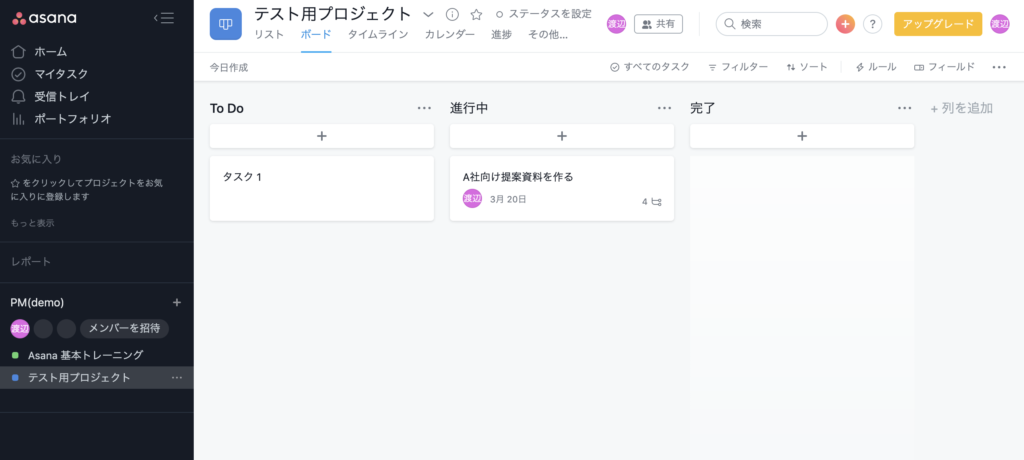
ステータスを変えたいタスクをマウスのドラッグ・アンド・ドロップで移すことが出来ます。
このような使い方で簡単に自分やチームメンバーのタスクの見える化と進捗管理が出来ます。
この使い方だけでも非常に効果が出るので、ぜひ皆さんお試しください。
更に高みを目指してアップグレード
ここまでの機能は全て、Basicプラン内の機能だけで完結出来ます。
もし一人で、且つ簡単にタスクを管理したいのであればBasicだけでも良いのですが、チームメンバー間で、沢山のタスクを管理し、別システム(Google、Salesforce等)と連携してタスク処理を簡略化したい、等々のご要望がある場合は上位プランがおススメです。
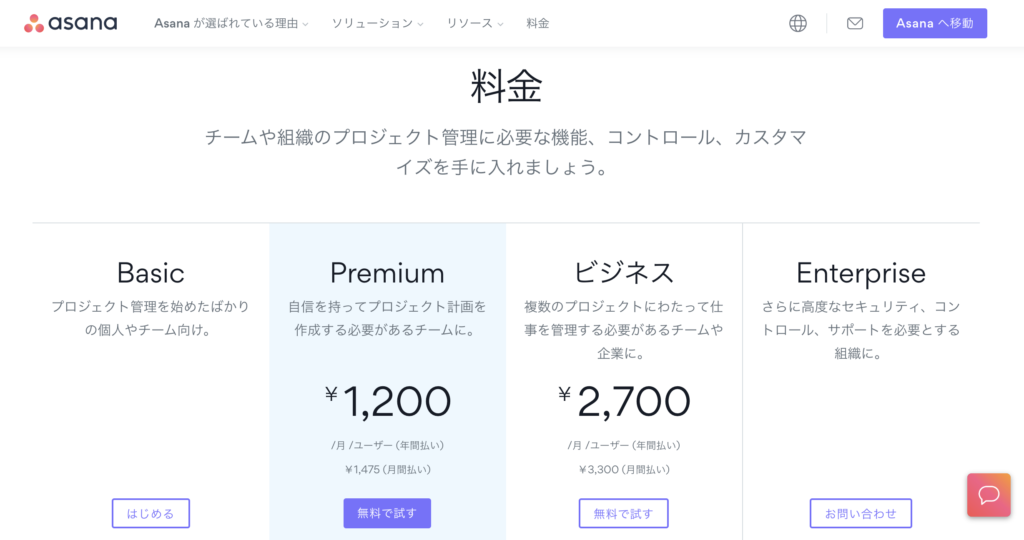
各プランの金額と機能差はAsanaの公式ページに記載があります。
Asana 料金ページ
上位プランの高機能を使うことでどんなメリットがあるか、についてはまた別の機会にご紹介します。